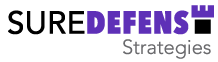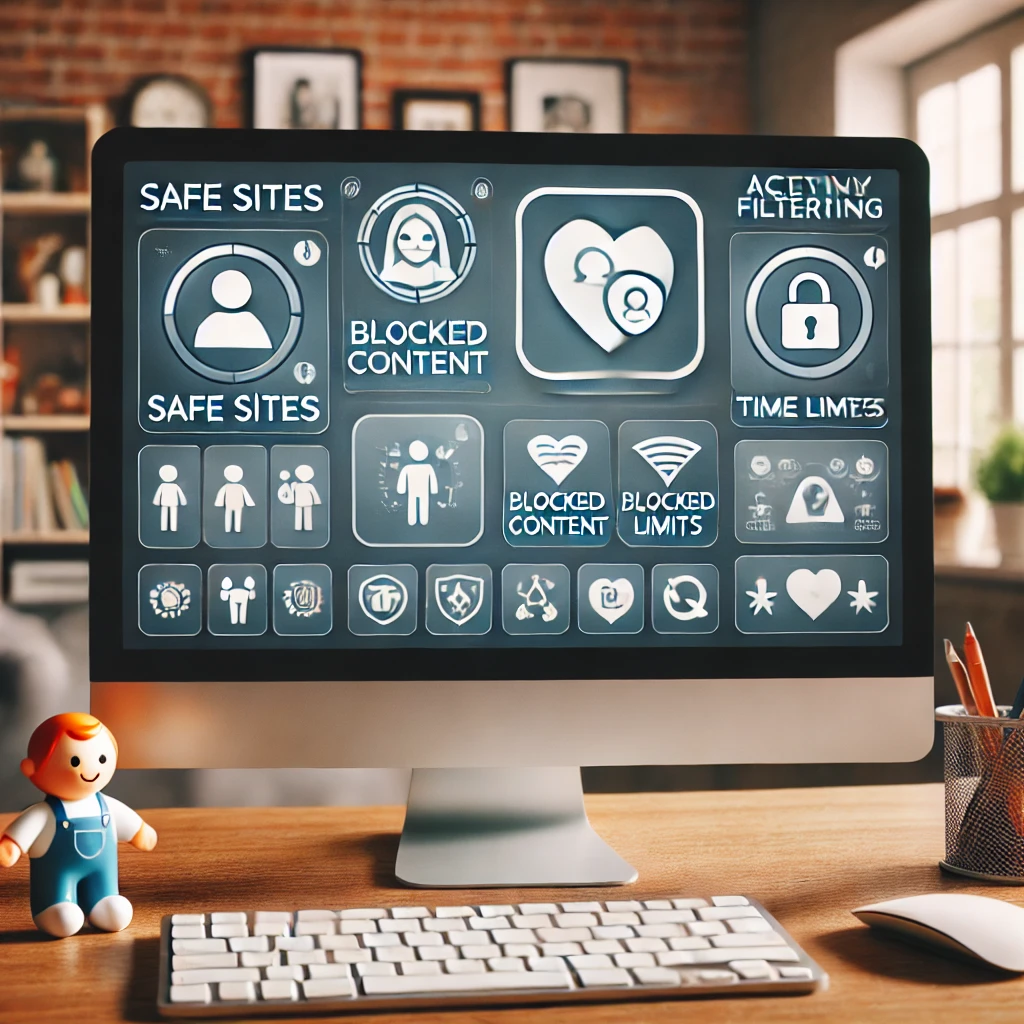How do we protect our children online?
This is a common question from parents.
There are numerous solutions available but you must find the one that fits you.
Some families use Google Family Link. This is a great solution if you are invested in a primarily Android and the Google environment, as it does full supervision of Android and Chromebook devices. As of this writing, it sorta works in the Apple (MacOS, iOS) world. iOS devices are only supervised on Google apps and services such as YouTube, Google Search, etc. Nor does it work on Windows computers
Some families have only Apple devices or Windows computers, or have a mixed environment. Canopy is a great solution for these people. It allows parents to establish boundaries on the child’s devices for what they can see or do. It even works on Android phones and tablets.
Yet other people are looking for a dedicated means to help with a pornography issue. For these people I recommend Covenent Eyes. It helps you have someone else as your Ally to encourage you to not use porn. Highly recommended in this situation!
Here we’re going to talk about Canopy as a solution to help parents monitor and control their children’s usage of Internet connected devices. We’re going to specifically avoid questions like, “What’s an appropriate age to get our child a smartphone?”.
Getting started with Canopy
Go to the website, canopy.us and review the capabilities, features, and pricing of the products. You’ll note they have a 7-day free trial so you can make sure this is right for you before committing to a paid product.
How does this work?
For every family that uses Canopy, they create a login account by a parent. This is the Administrator of the account. The administrator controls what filtering is applied to each device that has the Canopy Shield app installed. As an example then, the child’s computer or iPad would have the Canopy Shield app installed and it makes boundaries on that device that are defined by the parent in the Administrator account.
Steps to Start
1. Sign up on the website…choose whatever plan is right for you. You get a free 7-day trial
– Individual (3 devices)
– Duo (5 devices)
– Family (10 devices)
Choose whatever subscription option fits your needs. These prices are as of the date this is written.
– Annual commitment ($95.90/yr) billed 7.99.mo
– Monthly commitment billed at 9.99/mo
Enter credit card info. It states that you will not to be billed until 7-days later.
2. You can do everything from a web browser on your computer, or you can install the Canopy app on your mobile device. Here we are using a web browser on the parent’s computer. Log in with the credentials set up in step 1. Note the privacy promises displayed.
3. You will see the Welcome notification and you can choose to Add Device. This will be a device you want to protect, like a child’s computer or iPad. For this example I’m going to protect usage of a MacBook. So, select Add Device for Canopy Protect. When you then choose “Install Canopy Shield”, you can have a link sent via email or sms. Choose which you need and enter email address or phone number. The link will be sent. When you receive that email or text message you will see an install link and a Paring Code. DO NOT LOSE THAT PAIRING CODE, and go ahead with the installation
Since this example is to have the Shield installed on a MacBook, once you’ve installed the application, open the Canopy program and enter that Pairing Code from the previous screen and choose Install. You will need to have the Mac user password to do this.
If Canopy is successfully installed, you will see the notification.
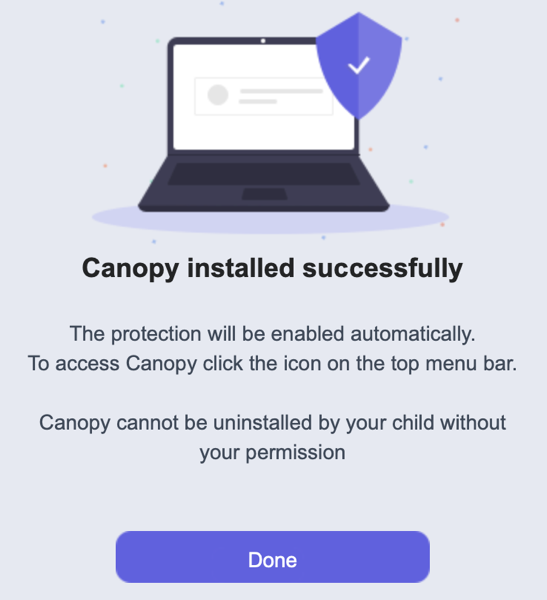
4. Now you can go back to the device you are using to manage other devices and see that “Protection is ON” for the newly installed computer with Canopy Shield.
You’ve now got the Canopy Shield application installed and you can enjoy the default configurations which protect from inappropriate websites.
But, wait… There’s more!!!
Canopy enables more detailed filtering protection. Click Advanced Filtering and you will see more settings like this…
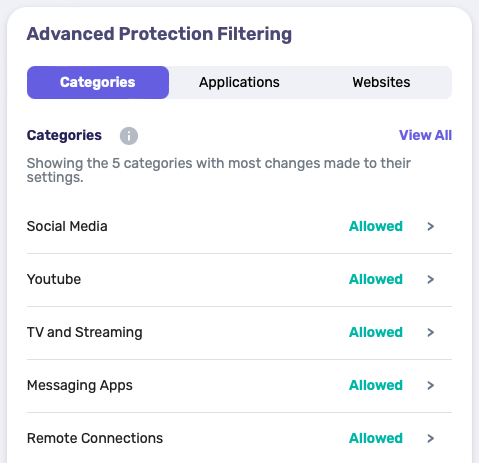
Many parents do not yet feel their child is ready for the onslaught of social media. Note the default is to “allow” several categories of applications. The Administrator (parent) can make adjustments that are appropriate for their child.
A significant feature beyond just filtering is the Down Time capability. Using this you can create windows of time where the device is not allowed Internet access. Some parents choose to use this to only allow Internet access for specific periods when homework is to be done.
****************
This should get you started with Canopy. Give it a try for the Free Trial period and see if it is a fit for your family.